Instalando o GLPI
Definições do ambiente
Sistema operacional: Ubuntu Server 20.04
Banco de dados: MySQL 8
Para iniciar a instalação vamos primeiro preparar o ambinete onde o GLPI vai ser instalado, como primeiro passo será preciso ajustar alguns parâmetros no sistema operacional, instarlar o conjunto de software que irá ser a base para que o GLPI seja instalado como o Apache, PHP e o banco de dados MySQL
Realizando as instalações:
- sudo apt -y install bash-completion chrony xz-utils libarchive-tools bzip2 unzip curl sendmail
- sudo apt -y install apache2 libapache2-mod-php php-soap php-cas
- sudo apt-get -y install php-{apcu,curl,gd,imap,ldap,mysql,xmlrpc,xml,mbstring,bcmath,intl,zip,bz2}
- sudo apt-get -y install php-mail libphp-phpmailer
Ajustando o sistema operacional
- sudo timedatectl set-timezone America/Sao_Paulo
- sudo systemctl enable --now chrony
- chronyc sources
- sudo hostnamectl set-hostname glpi.dominio.com.br
- sudo sed -i s/weekly/daily/g /etc/logrotate.conf
- sudo systemctl enable --now sendmail
Configurando o Web Server
O GLIP utiliza o Apache como web server padrão nesse ponto iremos criar o diretório padrão da instalação
- sudo mkdir -p /var/www/html/glpi
- sudo -i
- echo -e "<Directory \"/var/www/html/glpi\">\nAllowOverride All\n</Directory>" > /etc/apache2/conf-available/glpi.conf
- a2enconf glpi.conf
- systemctl reload apache2
- Download e descompactação
- wget -O- https://github.com/glpi-project/glpi/releases/download/10.0.7/glpi-10.0.7.tgz | tar -zxv -C /var/www/html/
- Sair do usuário root
- exit
- Alterando o dono dos arquivos para o usuário do Apache
- sudo chown -vRf www-data:www-data /var/www/html/glpi
- Alterando as permissões dos arquivos
- sudo find /var/www/html/glpi -type d -exec chmod 755 {} \;
- sudo find /var/www/html/glpi -type f -exec chmod 644 {} \;
Instalando e configurando o Mysql
- Instalando o sistema gerenciador do banco de dados (SGBD)
- sudo apt install mysql-server
- Configurações de segurança do Mysql
- sudo mysql_secure_installation
- Would you like to setup VALIDATE PASSWORD componet? (Y)
- There are three levels of password validateion policy? No meu caso escolhi 0
- Please set the password for root here. Basta digitar uma senha seguindo os padrões
- Do you wish to continue with the password provided? (Y)
- Remove anonymous users? (y)
- Disallow root login remotely? (y)
- Remove test database and access to it? (Y)
- Reload priviletes tables now? (Y)
- Criar a base de dados e o usuário do glpi
- sudo mysql -uroot -p -e "create database glpi character set utf8"
- sudo mysql -uroot -p -e "create user 'glpiadmin'@'localhost' identified by 'digite aqui uma senha'"
- sudo mysql -uroot -p -e "grant all privileges on glpi.* to 'glpiadmin'@'localhost' with grant option"
- sudo mysql -uroot -p -e "FLUSH PRIVILEGES;"
- Para que o GLPI possa trabalhar de forma correta com os agendamentos é necessáario ajustar o timezone do banco de dados para a sua região no meu caso o horário é o de Brasília (-3:00)
- sudo mysql -p -e "SET GLOBAL time_zone = '-3:00';"
Concluindo a instalação do GLPI
- Instalando via shell
- sudo php /var/www/html/glpi/bin/console glpi:database:install --db-host='localhost' --db-name='glpi' --db-user='glpiadmin' --db-password='sua senha aqui'
- Do you want to continue? (Yes)
- Do you want to send "usage statistics"? (Yes)
- Alterando as permissões dos arquivos
- sudo chown -vRf www-data:www-data /var/www/html/glpi/files
- Configurando o CRONTAB
- sudo -i
- echo -e "* * * * *\troot\tphp\t/var/www/html/glpi/front/cron.php" >> /etc/crontab
- exit
- sudo systemctl restart cron.service
- Removendo o diretorio de instalação
- sudo rm -vRf /var/www/html/glpi/install
- Criar um Apache URL Rewrite
- sudo a2enmod rewrite
- sudo systemctl restart apache2
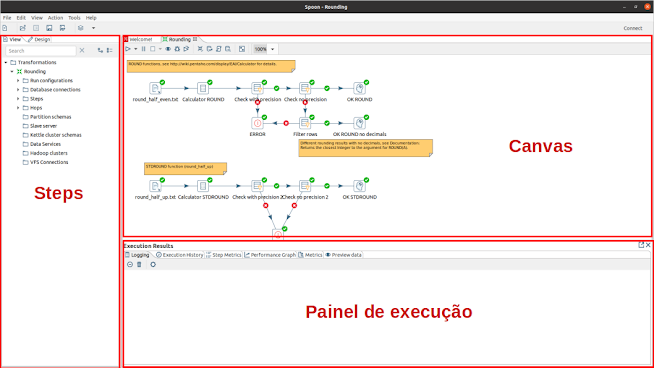
Comentários
Postar um comentário